
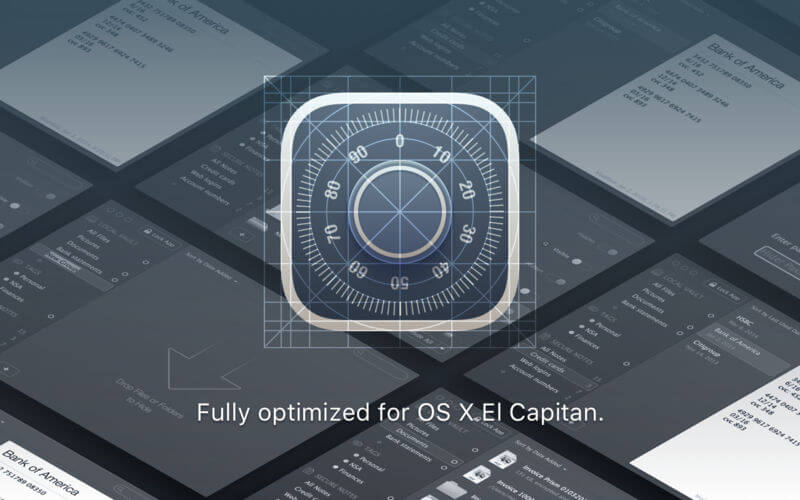
To select the pictures you want to lock, press and hold the Command(⌘) key on your keyboard and click on the picture you want to select. You’ll now see all the pictures that you ever added to the Photos app. Inside Photos, click the Library tab on the left sidebar. To lock pictures, open the Photos app on your Mac from Finder, Launchpad, or Spotlight. The selected pictures will now be sent to the Photos app. When you’ve selected, right-click or Control-click on any one of the selected files and go to Share > Add to Photos from within the menu that appears. Once you find these pictures, press and hold the Command(⌘) key and click on the pictures you want to select. For this, open the Finder app and locate the pictures you want to lock.

If you have pictures saved on your Mac’s storage, you can add them to the Photos app. If your pictures are stored elsewhere, you’ll need to move them to the Photos app to lock them. You can use the Photos app to lock your pictures if you have your pictures stored inside this app. Related: How to Zoom In and Zoom Out on Mac Method #1: Using the Photos app There are two ways you can lock your photos on a Mac – using the Photos app or the Disk Utility app. How to lock photos on a Mac: Step-by-step guide How to disable access to Photos for other apps on Mac.Step #2: Lock this folder using Disk Utility.Step #1: Create a folder with pictures you want to lock.Step #1: Add pictures to the Photos app.How to lock photos on a Mac: Step-by-step guide.


 0 kommentar(er)
0 kommentar(er)
